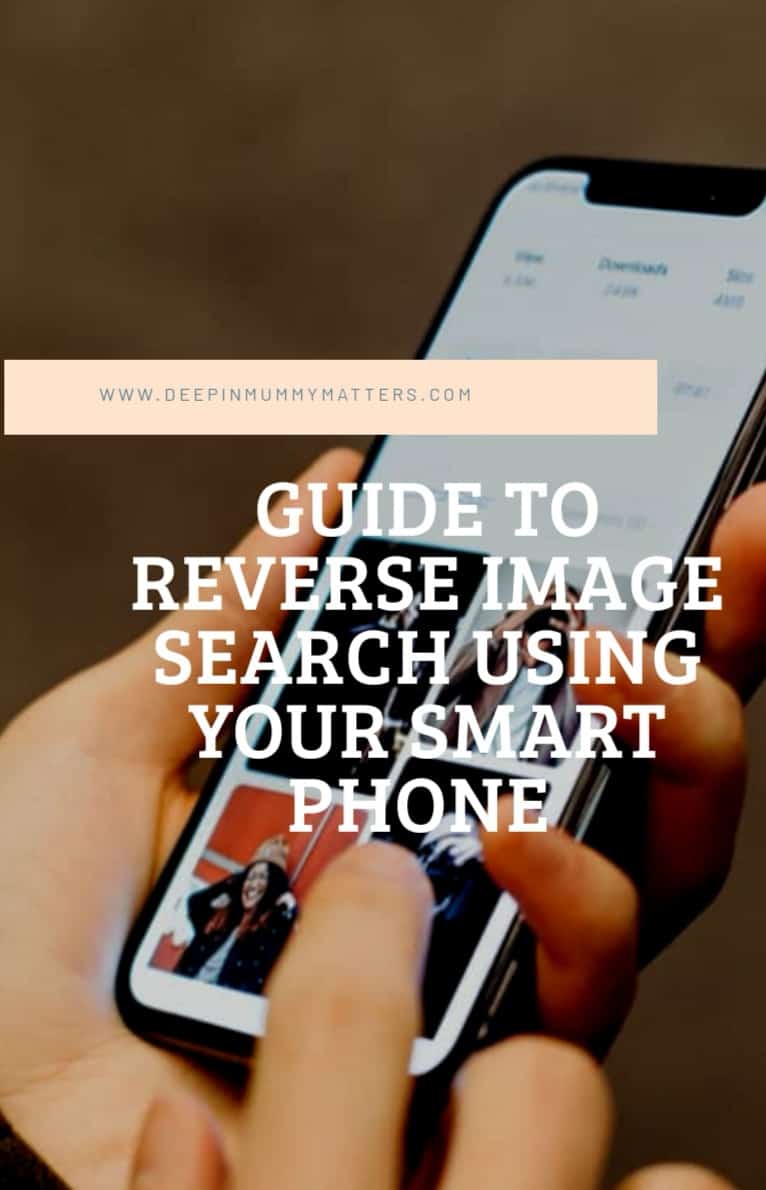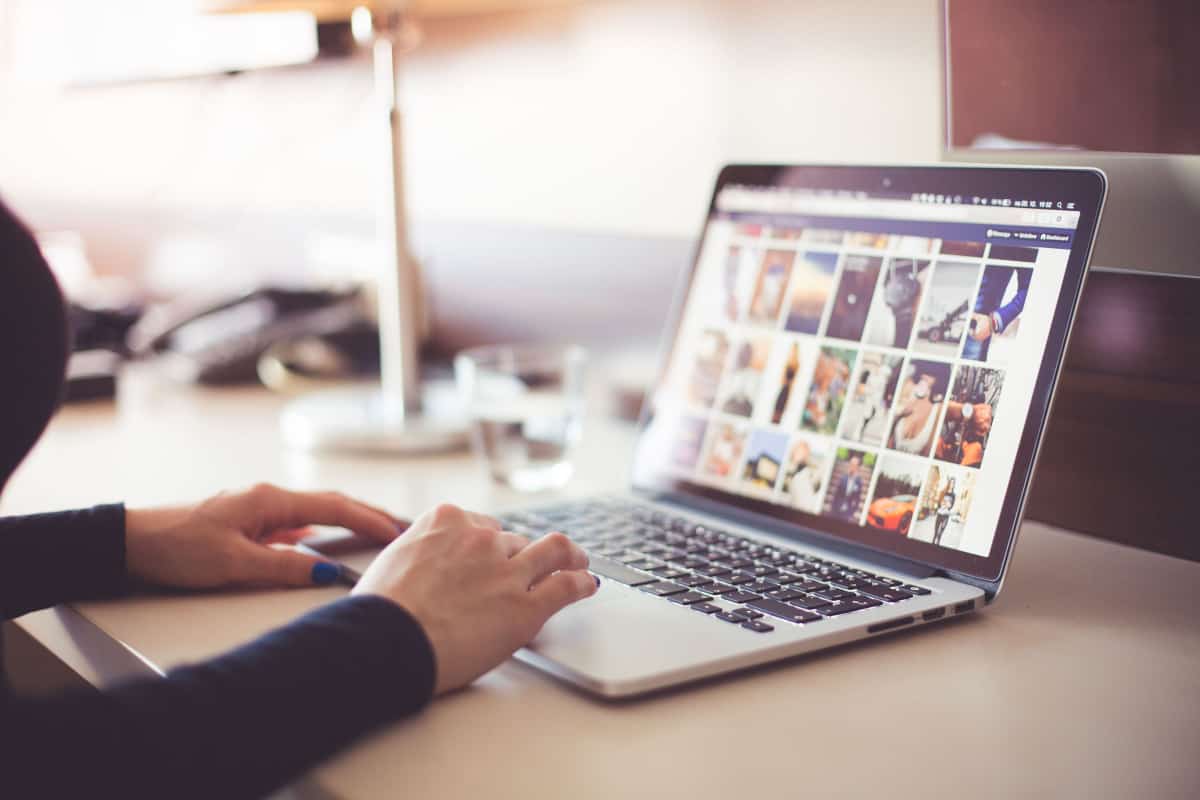You can look for an image on search engines by entering a set of keywords on the search bar. Major search engines like Google have this image search function. But if you already have a photo that you want to know the origin of, its related image, or websites that used the image, we can teach you how to reverse image search.

As its name suggests, a reverse image search is the opposite of a normal image search. The former uses a sample photo that you’re going to upload on the search engine’s Content-Based Image Retrieval (CBIR) system, while the latter uses specific terms or keywords to find an image.
Reverse image search is an easy way to determine where a particular photo came from or who uploaded it. You won’t have to stretch your brain to enter the exact terms or keywords. You simply have to upload the image and browse through the results.
Here’s a comprehensive guide on how to do a reverse image search on different mobile operating systems and search engines.
How to Reverse Image Search via Google Chrome
If your Android or iOS smartphone uses Google Chrome, performing a reverse image search is no hassle. Just take note of this step-by-step process of how to reverse image search on phone using this popular web browser.
- Launch Google Chrome web browser.
- Go to the targeted image on the browser.
- Long-press on the image until you see a pop-up menu on the screen.
- Tao ‘Search Google for this Image’.
- Look through the generated results. You can find through the results where the photo originally came from and its visually similar images.
How to Perform this Function on Your Android Smartphone
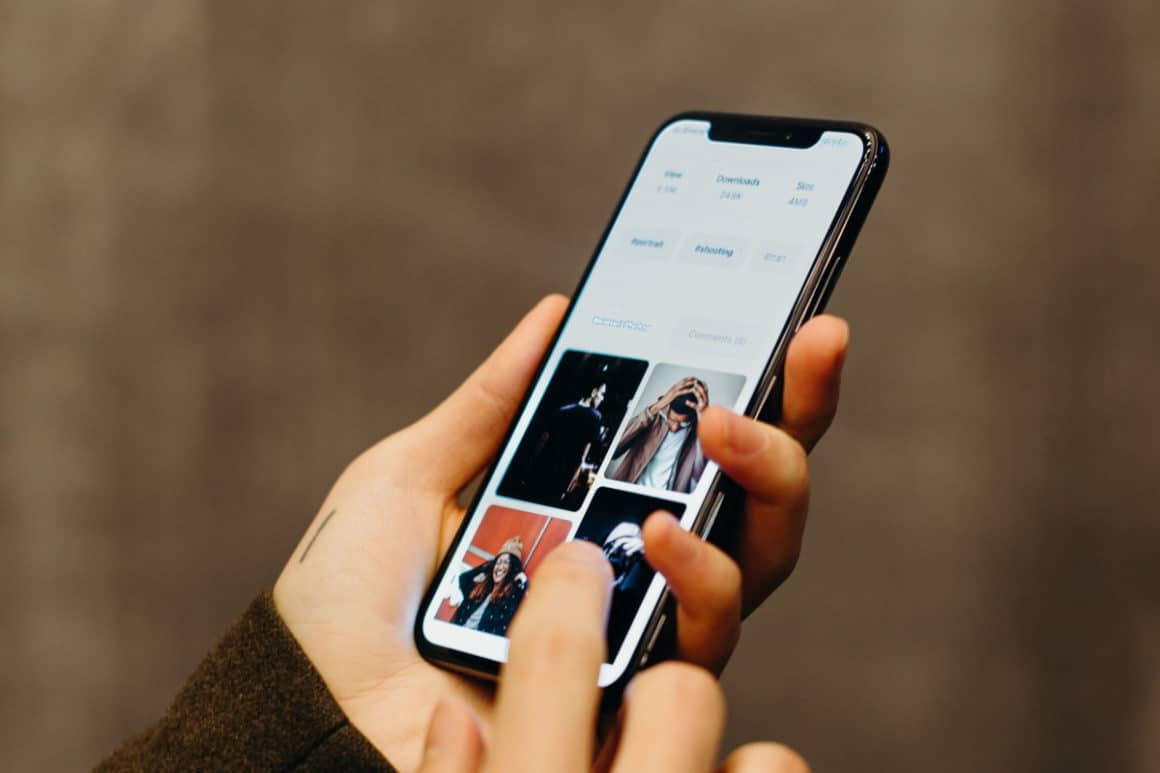
If you already have the photo saved on your Android phone, performing reverse image search has a slight difference from the first guide. But you still need Google Chrome for this process. Here are the steps that you need to keep in mind to reverse image search using an Android mobile device.
- Open Google Chrome and go to images.google.com.
- Enable the desktop view of the web browser. You can do this by tapping the three dots on the top-right corner of the screen and checking the box near the Desktop Site option.
- You can now see a camera icon inside the Google search box. Tap on that icon to upload the image from your Android phone.
- Wait for the reverse image search results.
Performing Reverse Image Search on Your iOS Device
Doing a reverse image search of a photo saved on your iOS device requires you to change the desktop view of your web browser. You can use Google Chrome or Apple’s Safari website browser for this process. Here’s a step-by-step guide that you need to follow.
- Open your preferred website browser and navigate to images.google.com.
- For Google Chrome, tap the triple dots located at the lower-right corner of the screen and check the box next to Desktop Site to activate the browser’s desktop view. For Safari, tap the arrow pointing upwards to open the share menu.
- Tap on the Camera symbol to start uploading the photo saved on your iOS device.
- Wait for a few seconds until the results are generated.
Using Third-Party Image Search Engines
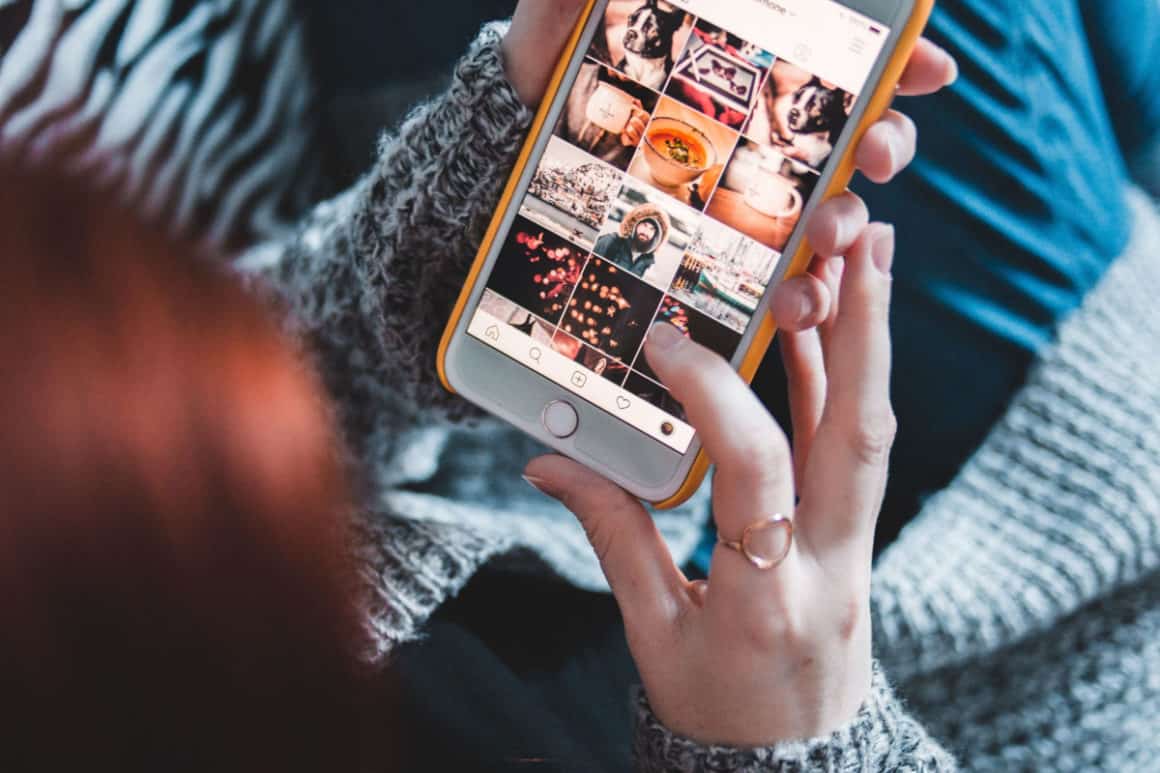
A third-party image search engine enables you to perform reverse image search no matter what mobile device or web browser you’re using. Here are the best image search engines that you can use to reverse image search.
Bing
Bing is a search engine created by Microsoft, and it’s one of the best image search engines today. Like Google Chrome, Bing also has a reverse image search function that they call ‘visual search.’ Follow these steps to learn how to perform this function via Bing.
- Enter bing.com on your web browser’s address bar.
- Change the browser into a desktop version by tapping the three dots located at the top-right corner of the screen and checking the box near the Desktop Site option.
- Now, you can find a camera icon located inside Bing’s search box. Tap on that to upload a photo from your phone or paste the web link of a particular image.
- Wait for the results to come up on the screen.
TinEye
TinEye is another third-party search engine that you can use to perform a reverse image search. Here’s a step-by-step guide on how to use this image search engine.
- Open a website browser and go to tineye.com.
- Tap the arrow on the left-side part of the search box to upload a photo saved on your phone.
- Wait until the results get processed. After that, you’ll know the origin of the image and its related images.
Takeaway
Now you know how to reverse image search using your mobile device. Make sure to consult this comprehensive guide if you want to find the origin of a photo using different mobile operating systems and third-party image search engines.