Converting text data from the images into a digital copy is not a manual task; you should have to get an OCR-based image-to-text converter that does all for you. Don’t fret; for your convenience, this article is packed with the JPG to Text converter that lets you make image extraction without any distraction.
Tesseract OCR with C#
While discussing OCR tools, it’s imperative to mention the versatility of Tesseract OCR, especially for those interested in software development and automation. Tesseract is an open-source OCR engine, highly regarded for its accuracy and flexibility. It’s particularly beneficial for developers working with the C# programming language.
For C# developers looking to integrate OCR capabilities into their applications, Tesseract offers a powerful solution. You can leverage Tesseract to convert images into text, process large volumes of documents, or even develop sophisticated document management systems.
If you’re keen to explore how Tesseract can be integrated into your C# projects, I recommend checking out this comprehensive Tesseract C# tutorial. This tutorial guides you through the steps of implementing Tesseract OCR using C#, making it an invaluable resource for software developers aiming to enhance their applications with OCR functionality.
What Is OCR?

OCR (Optical Character Recognition) converts photos, handwritten context, and scanned documents into text. OCR tools specifically analyze data packed within images and then process the text extraction. You can even find that a JPG to Text converter with OCR also first thoroughly analyzes the text from JPG files and then makes its digital text copy with perfect text extraction.
Undoubtedly, OCR tools that help you extract text from JPG can be productivity shortcuts for researchers, students, and office workers. So, keep reading to explore the best OCR-based jpg picture-to-text converter for your text extraction needs.
OCR Using Microsoft OneNote:
Microsoft OneNote is the most commonly used OCR JPG to Text converter; this text extraction tool works best on both images and handwritten notes.
- Simply drag and drop a scan or an existing picture into this OneNote. Also, you could use this OCR tool to clip part of the screen or a picture into this tool
- Very next, you need to make a right click on the inserted picture and choose Copy Text From Picture option
- You can find that this copied optically recognized text comes into the clipboard, and even now, you can easily paste it back into this OCR tool or any compatible program like Word or Notepad.
You can find that this JPG to Text converter allows you to extract text from a multi-page printout with a single go. Users can easily insert a multiple-page printout in the OneNote program and then make right-click on the already selected page.
- In this step, you are required to Copy Text from this Page of the Printout to extract the text from this selected page only.
- Hit the Copy Text from All the Pages of the Printout that lets you copy text from all the selected pages in a single go.
SimpleOCR
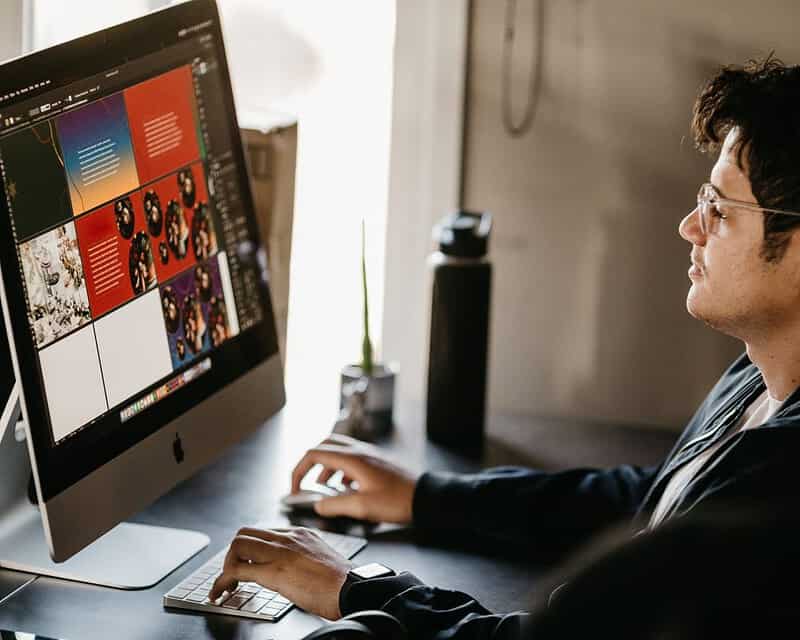
If you’re seeking an image-to-text converter or OCR tool that lets you proceed with handwriting recognition, then SimpleOCR is the perfect source for you. Keep in mind that this OCR program only lets you process handwriting recognition for 14 days with its free trial.
- First, you need to set it up for reading directly from a scanner or by swiftly adding a page (TIFF, JPG, or BMP file formats)
- This OCR tool is loaded with little control over the OCR text scanning or conversion via image selection, text selection, and text ignore features.
- Remember that the transformation to the text can take the entire process into a validation stage; a user can swiftly make certain corrections in the extracted text with the assistance of an in-built spell-checker.
- You can find that this JPG to Text converter will let you save the converted text file in doc or text format.
- This OCR tool proceeds perfectly with the normal text, but it doesn’t work optimally with the multi-column layouts.
OCR With Google Docs
It’s time to give a try to the OCR powers of Google Drive. It works as one of the best Text converter sources around the internet that can swiftly recognize the text data in PNG, JPEG, JPG, GIF, and PDF files. But make sure that the files are up to 2MB or less and the text is packed with 10 pixels or higher.
When it comes to scanned files, Google Drive can make auto-detection them. However, the accuracy with the non-Latin characters might not be considerable or perfect.
- First, you have to Log into your Google Drive account.
- Now, click on the given New > File Upload option. Or, you simply ought to click on the My Drive > Upload Files.
- Very next, you just require to browse the file on your PC that you decided to turn into PDF or image to text. Then, hit the given Open button to upload the file.
- You can find the document in your GDrive. Simply right-click on the document and then click on Open with > Google Docs.
- This is where Google turns your uploaded PDF or image into text using built-in OCR and swiftly opens it in a new Google document. You can see that the extracted text is actionable or editable. And, even you could easily correct the parts where the OCR process failed to read it accurately.
- Finally, you can download the finalized extracted text in different compatible formats that Google Drive supports. Choose from File > Download as the menu.

