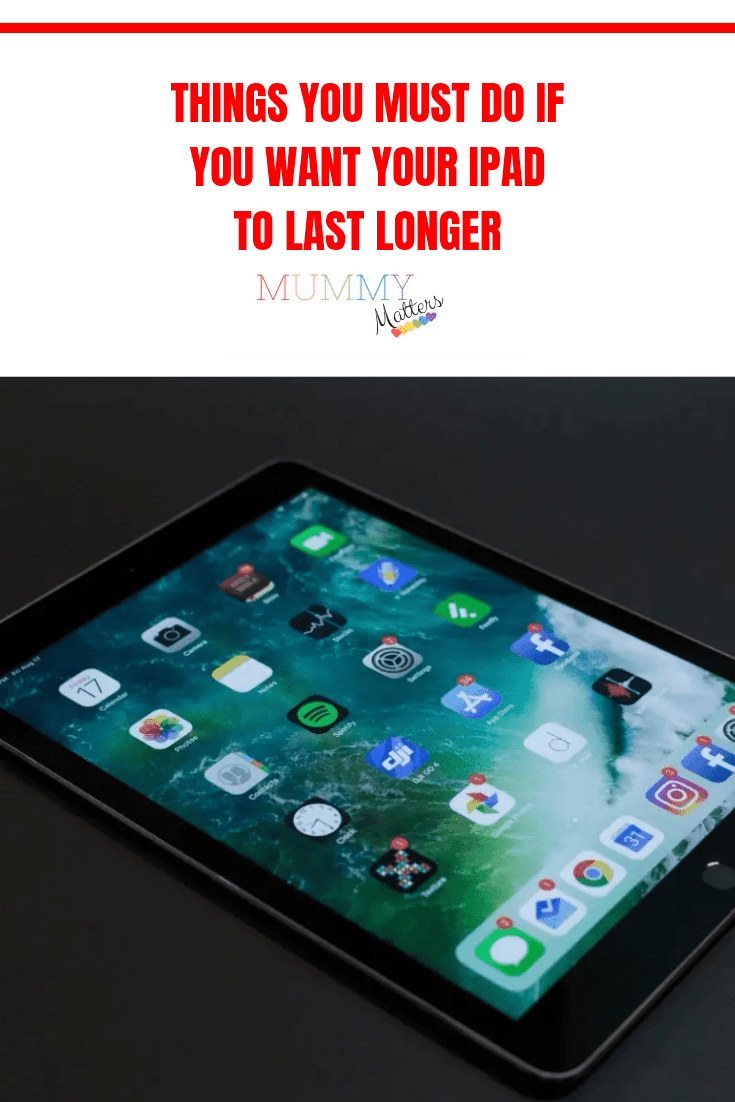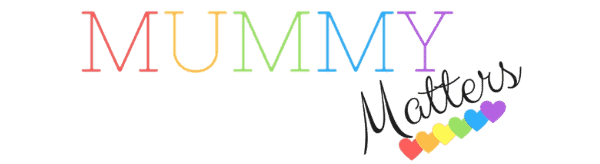Your iPad’s lifespan is limited. After a few years, the performance of your device will undoubtedly degrade, as seen by app crashes, unresponsive buttons, low storage, and poor battery life.
Despite your best efforts, your iPad will ultimately succumb to the passage of time. However, there are several things you can do to extend its life and prevent you from having to purchase a replacement too soon. If your iPad is not working, you must find iPad replacement parts at an affordable price from trusted sellers.

This post will provide you with standard iPad maintenance techniques, such as tracking software updates and uninstalling unused apps.
Clear out your unused apps on a set schedule
Delete old apps that you no longer use to maintain the optimal performance of your iPad. Although iOS apps take up a minimal amount of storage space, it adds up when you have dozens or hundreds of apps installed. This can slow down the device, make it crash frequently, and even drain the life out of your battery.
To troubleshoot this issue on your own, try uninstalling unused apps to see if they’re causing any problems with the device’s performance. Delete select apps from the main screen by locating them in iTunes and pressing delete.
Alternatively, you can delete all unused applications by going to Settings > General > Usage and tapping on “Apps.” You will be shown a list of all installed applications. The apps you no longer need, but don’t want to delete, will be listed here. Delete them, and then update your apps.
Learn how to update your system software
How often are you checking for updates? If you’re not, then check. Apple releases major updates that can give your iPad a performance boost and optimize its overall speed. You can tap on Settings > General > Software Update to check for available updates or download the latest version of iOS directly from Apple.
It’s best to update your iPad as soon as possible to ensure maximum performance of your device. When updating, your device may be unusable for a few minutes while the operating system is being installed.
You will not be able to use it while it is in the middle of an update, but this only takes a few minutes. Ensure your device has at least 50% battery during installation; if you are low on battery life, charge it for about an hour before beginning the update.
Update apps

The same principle applies to apps; if you aren’t checking for app updates often, you are missing out on features and bug fixes that can make your experience more streamlined and enjoyable. Apps can help keep your iPad secure by introducing automatic security updates which protect against malicious software.
To check for app updates, go to the App Store and tap on “Updates.” A list of recently updated apps will appear, denoting the available updates.
Once you update an app, it will retain most of its settings and data. After updating all of your apps, your iPad’s performance should be noticeably improved. The one exception to this rule is if an app developer releases a game title with better graphics. In this case, you may need to start over with a new save file to benefit from the new graphics fully.